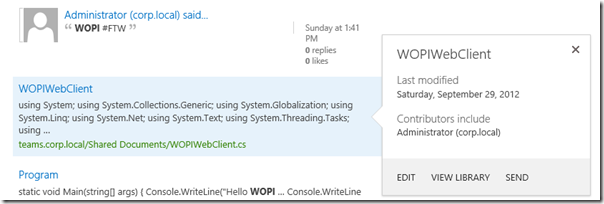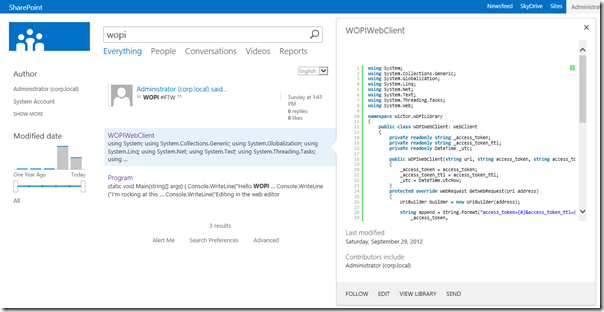Well, I thought I should write another episode of my Building your own WOPI Client series, here’s the links to the previous episodes part 1, part 2 and part 3. This time around we’ll dig into another of the different actions that a WOPI Client can surface – the interactivepreview mode.
Background
As you’ve seen in the previous posts we can build a viewer and an editor for C# files, to be used in document libraries for instance. What if we would like to lift up and enhance our custom file formats in search, just like Office Web Apps Server does with the Office files. We’ll you can do that very easy, and you should! In this post I’ll show you how to surface the preview mode in a Search flyout. This also means that we’re going to take a look at the new SharePoint 2013 Search Engine, the Design Manager and some funky HTML syntax.
Configure indexing for C# files
The first thing we need to do is to actually make SharePoint indexing our C# (.cs files). This is done in two steps. First we need to tell SharePoint 2013 Search to include the .cs file extension and then we need to tell the search engine what filter to use. To include .cs files in the index there is two ways to do it, using PowerShell or using the Central Administration. In Central Administration you go to the Search Service Application and choose File Types, then click on New File Type and type in cs. That’s it. Using PowerShell the following snippet works (as long as you only have one SSA):
$ssa = Get-SPServiceApplication | ?{$_.TypeName -eq "Search Service Application"}
New-SPEnterpriseSearchCrawlExtension -name cs -SearchApplication $ssa
Once that is done we need to fiddle a bit with the registry (usual regedit disclaimers apply here). Start regedit.exe and navigate to HKLM\SOFTWARE\Microsoft\Office Server\15.0\Search\Setup\ContentIndexCommon\Filters\Extensions and choose to add a new Key. Give the key the name “.cs” (without quotations) and then set the default value to the following (fancy crafted) Guid: {0FF1CE15-002C-0000-0000-000000000000}. All you now have to do is to restart the Search Engine like using the PowerShell below and then start a full crawl:
Restart-Service OSearch15
Now when you search for any content in your .cs files it should look something like this:
It’s something, but not what we want…
Building the WOPI Preview
Before we start customizing the UI let’s build the interactiepreview mode of the WOPI client. Just as we did in the previous post, when we added the edit mode, we need to add a new action to the discovery file and then remove and add the bindings again (for that PowerShell, see previous post). This is the action I’ve added to my WOPI Client:
<action name="interactivepreview"
ext="cs"
default="false"
urlsrc="http://wacky.corp.local/csharp/preview.aspx?<ui=UI_LLCC&><rs=DC_LLCC&>" />
As you can see that the urlsrc points to a preview.aspx web form. That web form is essentially a copy of the viewer.aspx, with the exception of the menu which I have removed. In a real world scenario you might consider having very different viewers for the normal view mode and the interactivepreview mode. You want this process to be fast and you might just generate a thumbnail or something.
When all is compiled and deployed, and you have removed and re-added the WOPI bindings, it’s time to hook this up to search.
Creating the Display Templates
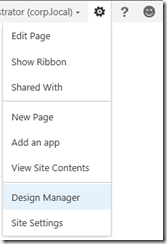 Let’s build the search interface. The SharePoint 2013 Search Interface does not any longer require extensive XSLT skills but instead plain ol’ HTML hacking. Every Result Type in SharePoint 2013 Search can have it’s own Display Templates, and there’s two of them; the normal item view and the flyout/hover view. The easiest way to create new Display Templates is to copy an existing one. For this sample let’s use the Word Display Templates.
Let’s build the search interface. The SharePoint 2013 Search Interface does not any longer require extensive XSLT skills but instead plain ol’ HTML hacking. Every Result Type in SharePoint 2013 Search can have it’s own Display Templates, and there’s two of them; the normal item view and the flyout/hover view. The easiest way to create new Display Templates is to copy an existing one. For this sample let’s use the Word Display Templates.
You will find the Display Templates in the new Design Manager (which exists in a Search Center or a site with the Publishing features enabled). You access the Design Manager through the Site Settings menu. Once in the Design Manager you should choose Display Templates in the menu on the left hand side. Then I usually filter on Target Control Type, to narrow down on the Display Templates used for Search; choose SearchResults and SearchHoverPanel. Now scroll down to the Word Item and Word Hover Panel. You’ll see two of each but we’re only interested in the HTML files for now. Download those two files to your local disc and name them Item_Cs.html and Item_Cs_HoverPanel.html respectively.
Now open these two files in your favorite HTML tool – for me that is Visual Studio 2012. There’s a lot of weird stuff in here as you will notice, lots of comments and JavaScripts. I’m not digging into all the details here, that’s for Randy Drisgill or someone else to do.
Let’s do some simple string replacement. In both files replace “Word” with “Cs” as the first thing. Next update the mso:MasterPageDescription to something more appropriate and the title tag, perhaps replace “Microsoft Word” with “C#”. In the Item_Cs.html file locate the second div having an id equal to "_#= $htmlEncode(itemId) =#_" and remove everything inside it and replace with this instead:
<div class="ms-srch-item-title">
<h3 class="ms-srch-ellipsis">
<a class="ms-srch-item-link" href="_#= ctx.CurrentItem.Path =#_">_#= ctx.CurrentItem.Title =#_</a>
</h3>
</div>
<div class="ms-srch-item-body">
_#= Srch.U.processHHXML(ctx.CurrentItem.HitHighlightedSummary) =#_
</div>
<div id="_#= $htmlEncode(hoverId) =#_" class="ms-srch-hover-outerContainer"></div>
What this does is that we’re first rendering the title of the document with the value ctx.CurrentItem.Title. All these JavaScript variables are enclosed in __#= … =#_. Then we output the hit highlighted summary using a built-in method (Srch.U.processHHXML). Finally there’s an empty div which will contain the flyout (The flyout is defined in the Item_Cs_HoverPanel.html file). There is one final thing that we need to do and that is to update the hoverUrl JavaScript variable in this Item_Cs.html file. It should point to the Item_Cs_HoverPanel.js file like this:
var hoverUrl = "~sitecollection/_catalogs/masterpage/Item_Cs_HoverPanel.js";
Notice that it points to a JS file, not the HTML file. And also that it’s located directly in the masterpage gallery and not in a subfolder (compared to the original Word html file).
The Item_Cs_HoverPanel needs no more changes than replacing Word with Cs and updating the title and description.
To add these Display Templates to the Design Manager, just drag and drop them into your browser where you downloaded the original Display Templates. The files will end up as Draft version so go ahead and publish both of the HTML files.
Once the files are approved, the Design Manager will create two JS files from these HTML files and that’s what’s used behind the scenes when rendering the search results.
Create a Result Type
The final thing we have to do is to tell the Search Center to actually use our newly crafted Display Templates when finding C# files. For that we need to create a new Result Type. Go to Site Settings and choose Search Result Types under Site Collection Administration. Click on New Result Type to start creating it. Give the Result Type an appropriate name, for instance “C# Files”. Under Conditions choose Show more conditions and select the FileExtension property and set it so that it “Equals any of…” and enter “cs” in the text box. Under Actions choose the C# item in the drop down and then simply click Save. You should now have a Result Type looking like this:
Test the stuff…
All that is left is now to test if all this works. Go to the search page of you Search Center and search for something you know exists in your C# files, that by now should have been indexed. You should then see something like this:
You see the items (using the Item_Cs Display Template) and if you hover over one of the search results then you see the preview from the WOPI Client being generated (using the Item_Cs_HoverPanel). Isn’t that nice, huh?
Summary
In this post you’ve seen yet another way to leverage a WOPI Client, this time in search, using a preview mode of the files. You have also seen how “easy” it is to generate a custom search result design using the Design Manager, Display Templates and Result Types. I’m really looking forward to seeing WOPI Clients for all kinds of different formats out there…